How to Record Customs Fees and VAT for Imported Goods
Below are the detailed steps to handle these transactions in Wafeq, with various scenarios based on Saudi Customs regulations.
Step 1: Record the Bill from the Supplier (for Imports)
When dealing with suppliers outside of KSA, special considerations must be made for currency conversion. Here's how to record the bill in Wafeq:
- In Wafeq, navigate to the "Bills" section.
- Enter the bill details from the international Supplier S. if the bill is 1000 SAR in June, this amount should be the converted total from the supplier's currency (e.g., USD if the supplier is in the USA).
- Save the transaction.
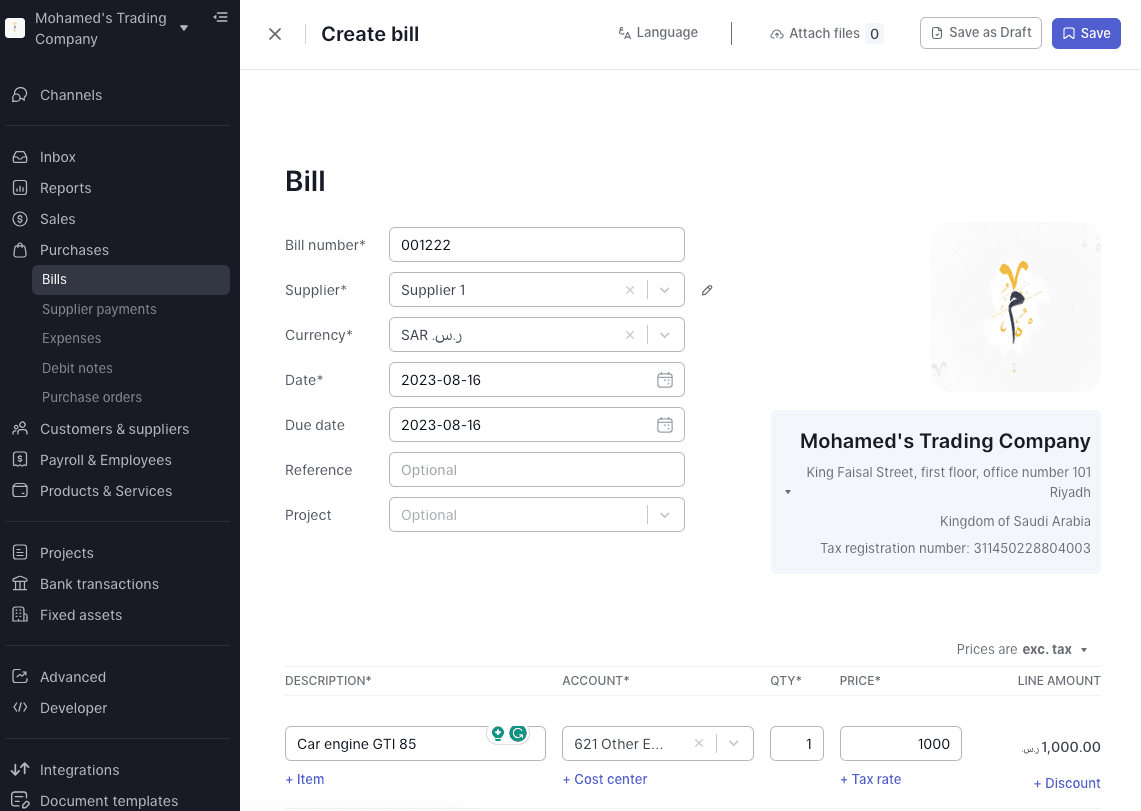
Note: Since this is an import, and the supplier is outside KSA, make sure to adhere to the currency exchange policies and conversion rates relevant to your transaction.
Note: Since this is an import, and the supplier is outside KSA, make sure to adhere to the currency exchange policies and conversion rates relevant to your transaction.
Step 2: Wait for the Goods to Arrive in KSA
Note: Any customs fees-related transactions must be based on the Customs declarations report.
Step 3: Record Customs Fees and Calculate VAT
Scenario 1: VAT is Based on Customs Fees and Items Imported
a. Create a Customs Clearing Account in the Chart of Accounts as e.g. an “Asset” account.
Add an item for the local currency value of the item imported in the ‘BIlls’ section.
Recognize VAT by adding "VAT at Customs."
Add another item to net off/zero out the local currency value created above.
Note: Since the items imported were already recorded when the bill from Supplier was received, we are only claiming back the VAT paid on this thus we created a Customs Clearing Account and eventually netted it off. The net effect of this is that the Customs Clearing Account will be 0 and only the VAT amount on it will be added to the books.
Note: Since the items imported were already recorded when the bill from Supplier was received, we are only claiming back the VAT paid on this thus we created a Customs Clearing Account and eventually netted it off. The net effect of this is that the Customs Clearing Account will be 0 and only the VAT amount on it will be added to the books.
b. Record Customs Fees in the ‘Bills’ section.
Recognize VAT by adding "VAT at Customs."
Note: The amount in VAT will be auto-calculated once you add the VAT rate to an account.
Scenario 2: VAT is Based on Customs Fees Only
a. Record Customs Fees in ‘Bills’ or ‘Expenses’ section.
Recognize VAT by adding "VAT at Customs."
Note: The amount in VAT will be auto-calculated once you add the VAT rate to an account.
Step 4: Review the Transactions
Confirm that all entries are correct by checking if the VAT amount recognized in Wafeq equals the VAT amount in the Customs declaration report.
Review the Customs Declaration report; note that VAT may or may not be added, depending on KSA Customs regulations.
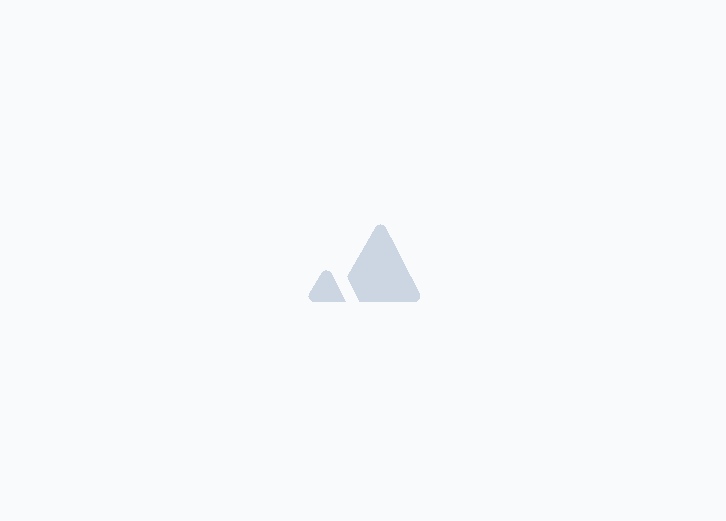
![New Product Features [March-2023]](/_next/image?url=https%3A%2F%2Ffirebasestorage.googleapis.com%2Fv0%2Fb%2Fwafeq-docs.appspot.com%2Fo%2Fmedias%252Fda960b17_%D8%AA%D8%AD%D8%AF%D9%8A%D8%AB%D8%A7%D8%AA%20%D9%86%D8%B8%D8%A7%D9%85%20%D9%88%D8%A7%D9%81%D9%90%D9%82%20%D8%A7%D9%84%D8%AC%D8%AF%D9%8A%D8%AF%D8%A9%20%5B%D9%85%D8%A7%D8%B1%D8%B3%202023%5D.png%3Falt%3Dmedia&w=3840&q=75)