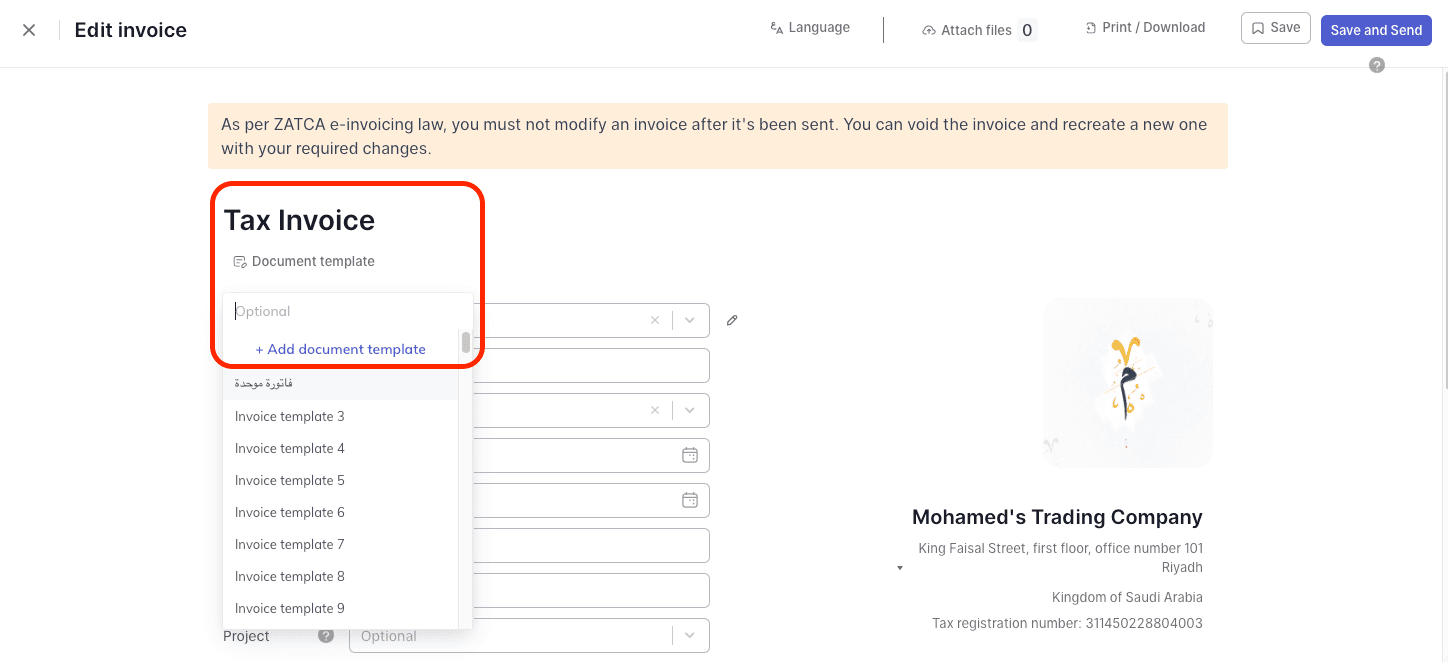Getting started with Wafeq
How To Use Document Templates Feature
Accounting documents are indispensable business tools, essential for recording transactions. Their primary function is to verify transactions and detail their value, whether they are invoices, purchase orders, etc. Therefore, companies and business owners focus on creating templates that reflect the company's spirit through lines, colors, logos, and so on.
At Wafiq, we offer ready-made templates for all accounting documents that you can use directly without customization. However, if you want to add your company's stamp and visual identity to the documents, here's where the importance of using "document templates" comes in.
How to Access Document Templates?
From the main menu on the left, scroll down until you reach the document templates.
Click on it, and all your available templates will be displayed on the main screen.
To create a new template, click on "Create document template" to reveal a drop-down menu containing: Invoice - Price Quote - Credit Notice - Purchase Order
Choose the type of template you want to create, and the document template editing page will appear.
Editing the Document Template
Template Name and Style
The first part of the template editing settings pertains to the name, where you can edit the file name and design, whether you want the Base Style or Bordered. Note that you can click on "Preview" to see the edits you're making on the document displayed on the left side of the screen.
Page Header
The page header section allows you to modify the following elements:
Document title: Displays the title in both Arabic and English, with the option to edit both.
Title font size: You can adjust it to the size you prefer.
Logo size and display option: You can control the size of the logo or even hide it.
Invoice number: If you want to change the label to suit your company, for example, you can call it the serial number, etc.
Reference, Order Number, and Project: You can edit these fields and change the labels in both Arabic and English.
Due date display option: If you want it to appear on the file, or you can choose not to show it if you prefer.
Line items
This section displays the fields for the products or services you include in the document, such as:
Item, Description, Quantity, Price Discount
All these fields are editable and can be changed in both languages. You can hide or display any of them.
Margins
This section allows you to set spaces at the top, bottom, right and left of the page, which can be customized according to the design you want.
Theme
The general format of the document in terms of text color, the font size in titles, and the Label color can be adjusted by choosing the color and size you prefer.
Page Footer
The last part of the document edits is the page footer, which displays the Stamp size, and you can adjust it to choose the size that suits you.
Stamp position: Whether you want the stamp in its default place or after notes, for example, you can specify from a drop-down list for that.
Saving and Using the Template
After you've finished making edits and selecting the appropriate format for the template (such as an invoice), you can click on 'Preview' to see the modifications. Once you've confirmed the document template, click on 'Save' to be able to use it later.
To use the template, navigate to 'Invoices,' for example, and open any invoice. Then, click on the document template located beneath the invoice title and select the template you want to apply to the invoice.
Click 'Save and Send' to apply the template to the invoice. When downloading it as a PDF file, you'll see the format applied to the template.