Paying bills with a WIO Business account inside Wafeq
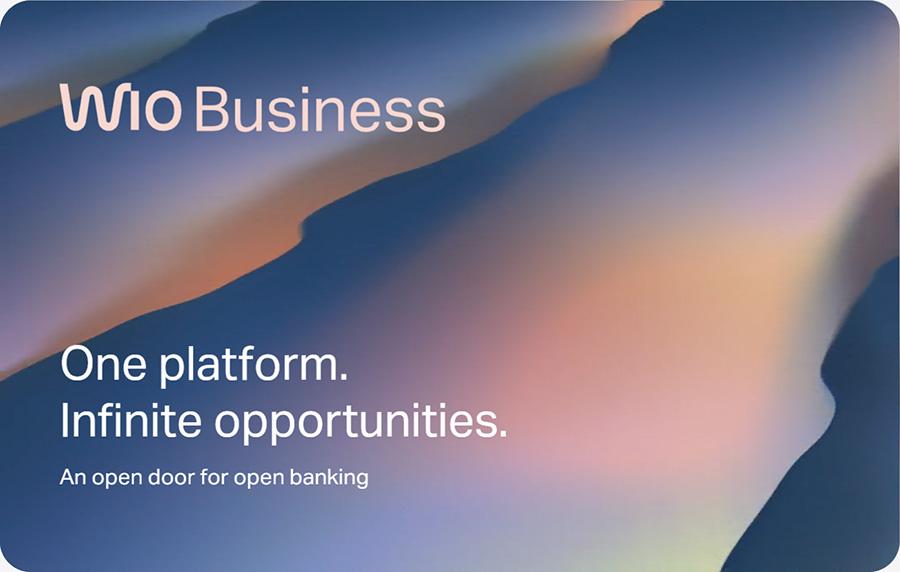
If you've already set up your WIO Business account with Wafeq, you're ready to start paying your supplier bills without ever leaving Wafeq.
Discover how easy it is to pay your supplier bills on Wafeq! Join Amine as he breaks down the steps in this quick video.
Note: Currently, only bills in AED can be paid through this method. The currency for the payments is set by default according to the connected bank account's currency, which is AED.
Note: Currently, only bills in AED can be paid through this method. The currency for the payments is set by default according to the connected bank account's currency, which is AED.
Preparing to Make a Payment
- Within Wafeq, locate the supplier invoice you wish to settle.
- Start the Payment Process by clicking "Pay through bank" for the relevant invoice.
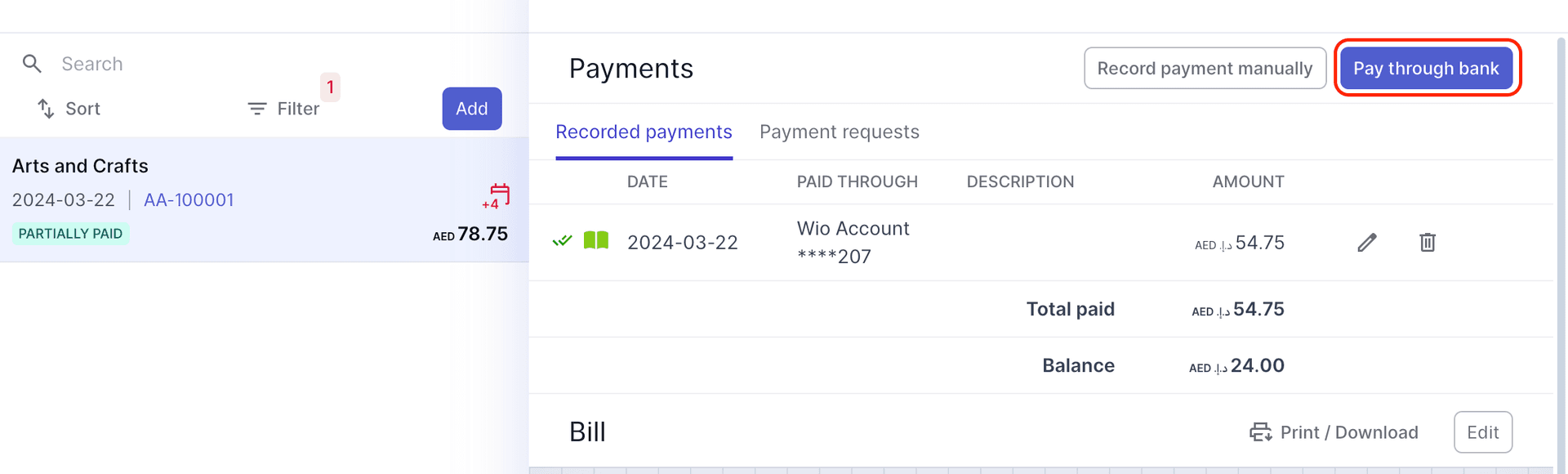
- Select the bank account linked with WIO for the payment.
- Enter the amount you want to pay, for example, $150.
Autofill Beneficiary Details
If the OCR has identified an IBAN on the invoice, click on it, then select "Auto-fill from IBAN". This action pre-populates the beneficiary's bank details.
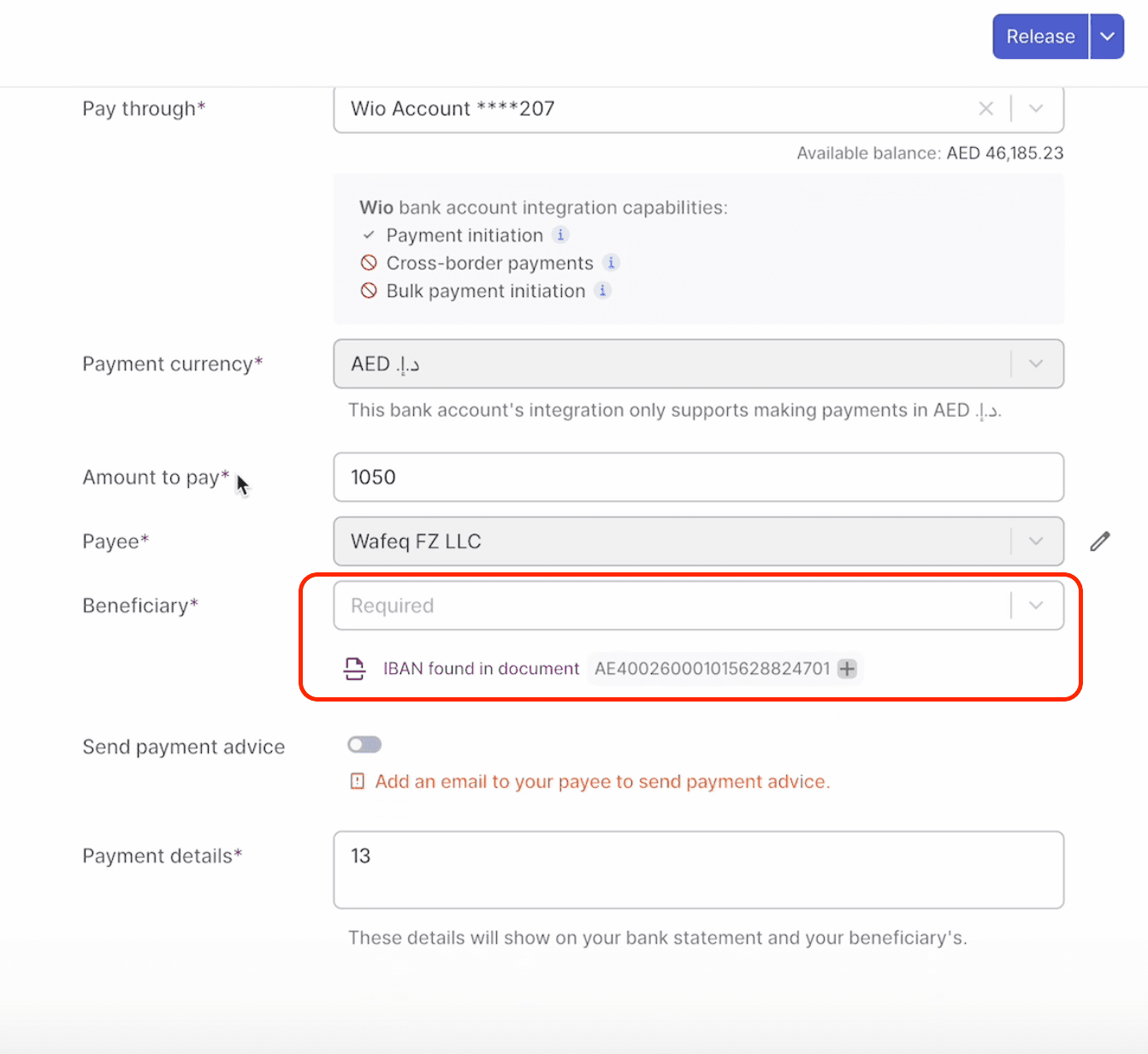
If no IBAN is present, then you can select a beneficiary from the dropdown list.
Alternatively, create one, by clicking "+Add beneficiary".
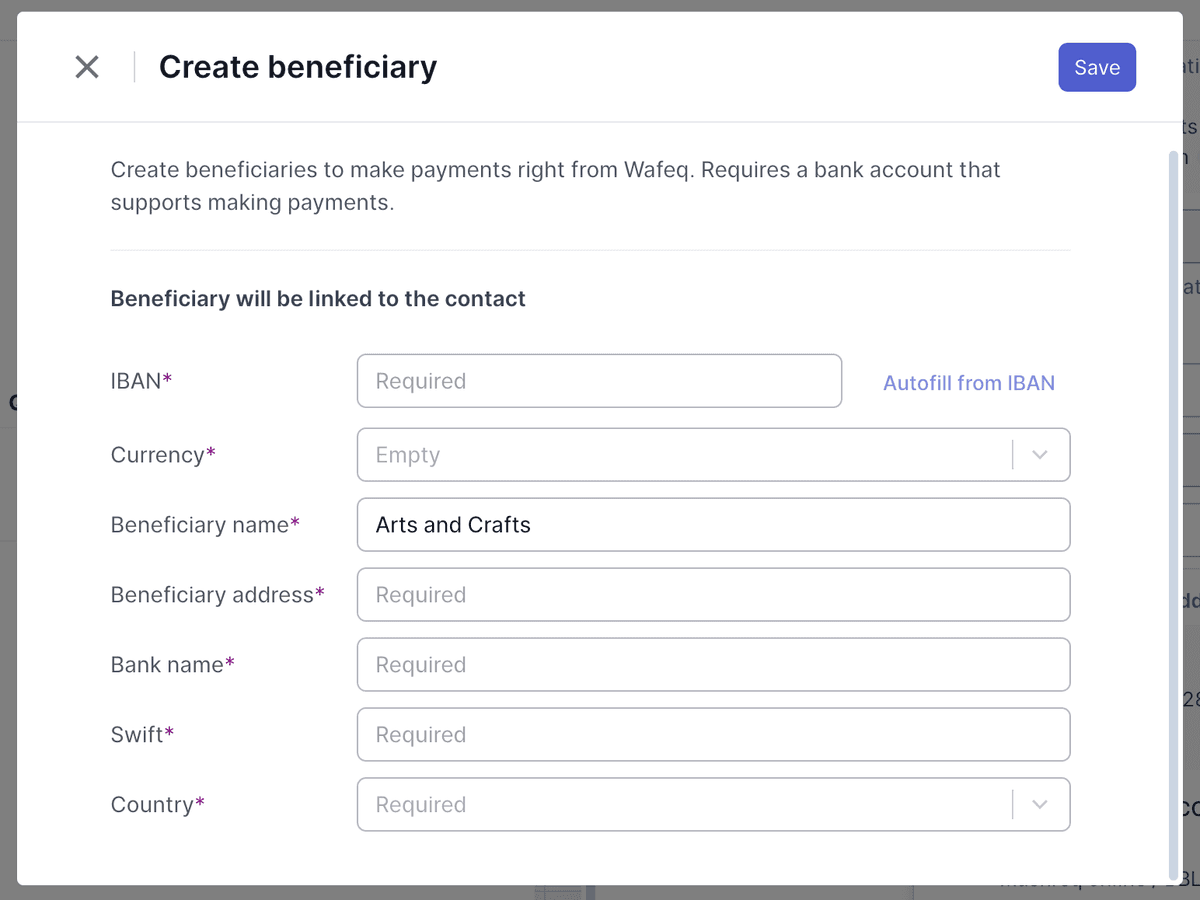
Payment Advice (Optional): If you wish to email your supplier a payment advice email.
If the supplier’s email isn’t on file:
- Click the pencil icon next to the "Payee" field.
- This will open the edit contact window.
- Inside the edit window, simply add the supplier's email address.
- Save your changes.
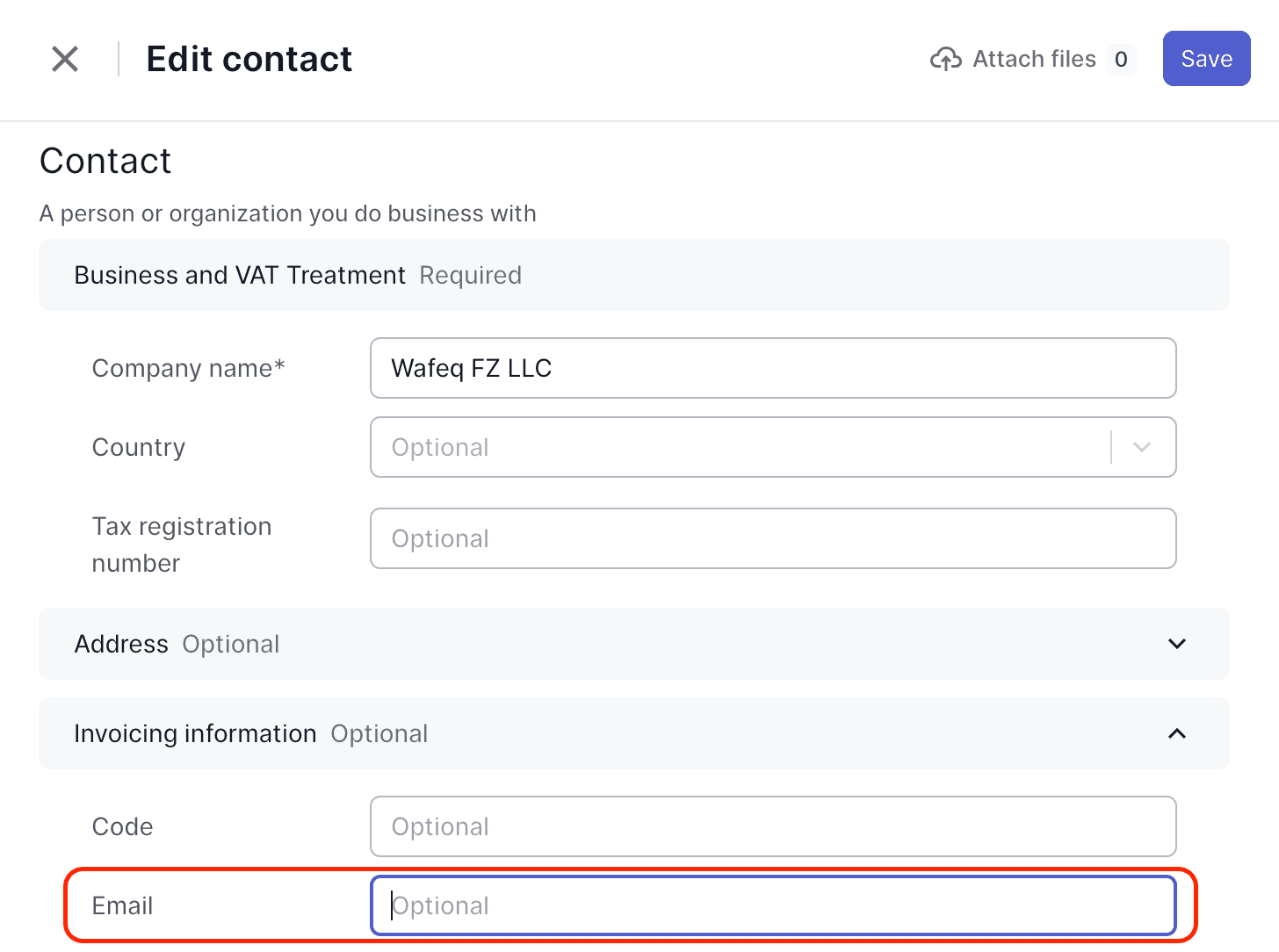
You can add any reference in the payment details section, such as "Invoice #13."
Release the Payment: You have two options:
Save as Draft: Save the transaction details and return to it later.
Release: Submit the payment for processing. Click "Release" to proceed.
Authenticating and Processing
Authenticate with WIO:
Enter the OTP received on your phone to authenticate the payment. This action confirms the transaction within the WIO banking portal.
After authentication, you will be automatically redirected back to your bill in Wafeq, where the payment status will be updated. Initially, it might display as "Processing."
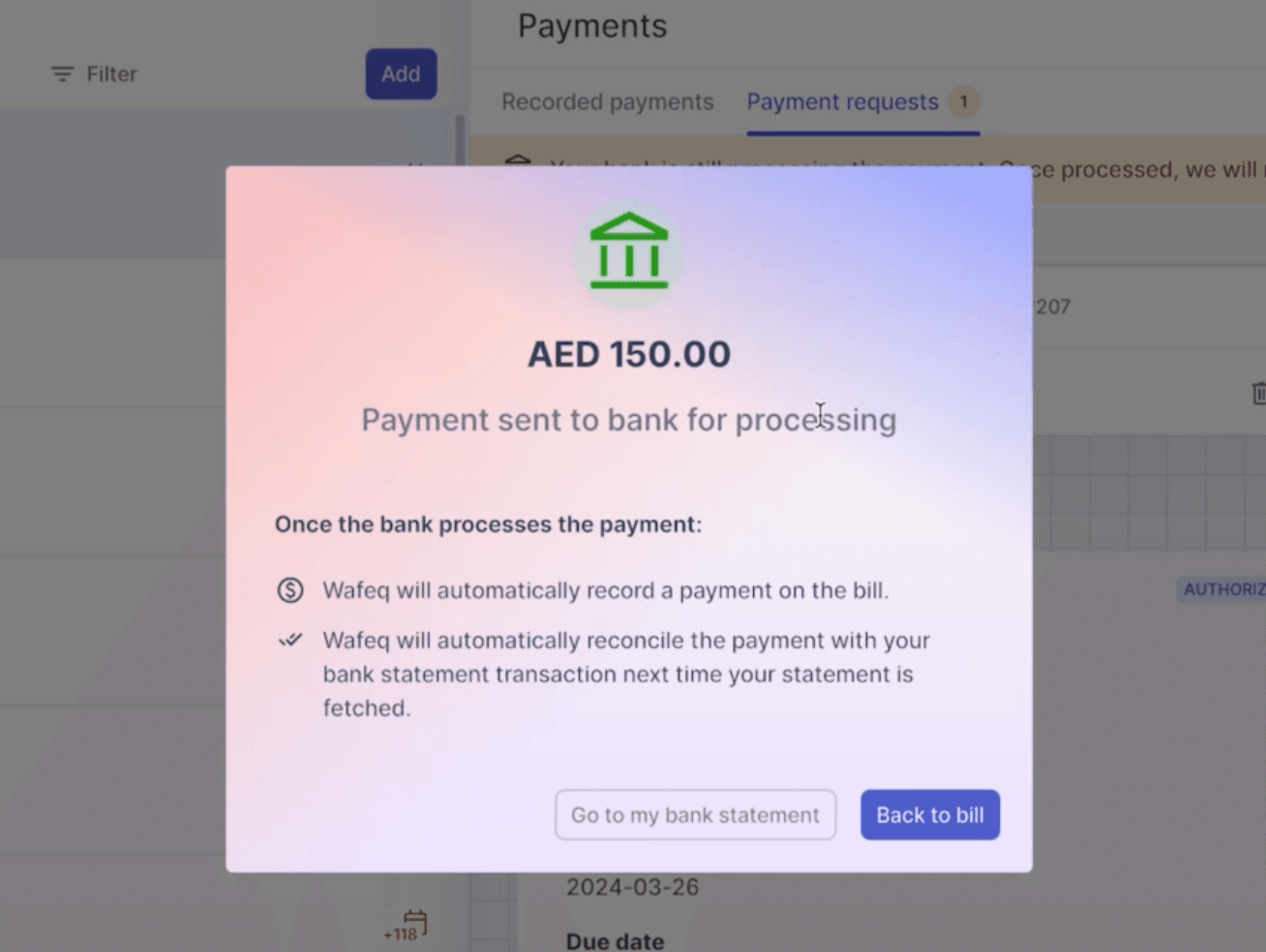
Confirming Recorded Payments
After making a payment through Wafeq using your WIO-connected account, it’s essential to ensure that the payment was accurately recorded against your bill. Here's how you can confirm:
- Find the payment under the 'Bill Payments' tab.
- Click on the bill link located under the 'Bill' column corresponding to the payment you wish to verify.
This action takes you to a detailed view of the bill, where you can confirm that payment was recorded and marked as paid through WIO.
This action takes you to a detailed view of the bill, where you can confirm that payment was recorded and marked as paid through WIO.
- Use your browser's back button to return to the 'Bill Payments' tab and review any other payments as needed.
Verifying Automatic Reconciliation with WIO
Wafeq’s integration with WIO simplifies the reconciliation process by automating it. To verify that your payment has been automatically reconciled, follow these steps:
- Navigate to the 'Bank Account' page within Wafeq, or access your WIO account statement directly through WIO’s statement option.
Click 'Fetch Statement'. Ensure you include the date of the payment in the selected period to fetch the most recent transactions.
Check for Reconciliation:
As the statement is being fetched, a dialog will appear displaying various processes. Look for a mention of 'reconciliation'.
Once the process is completed, your statement will update to reflect the new transaction. It will be marked with a 'reconciled' status, directly referencing the payment you made.
By following these steps, you can efficiently manage and execute payments directly through Wafeq, leveraging your connected WIO Business account. This streamlined process ensures accuracy and saves time, allowing you to focus more on running your business.
Connect your WIO account with Wafeq and streamline your payments today.
Connect your WIO account with Wafeq and streamline your payments today.
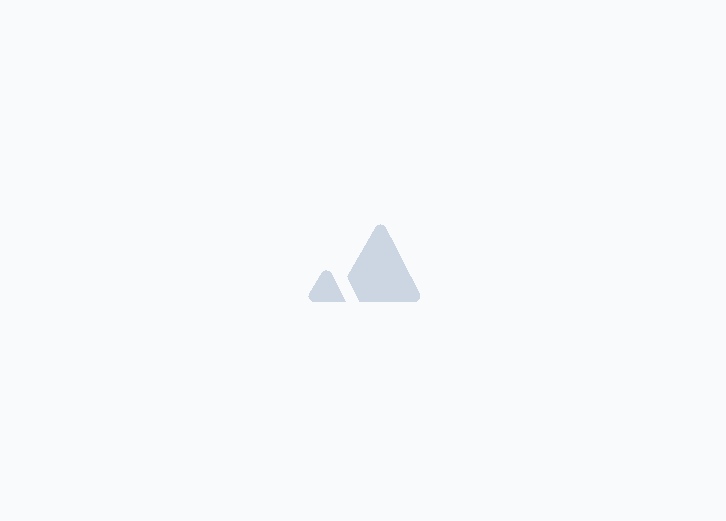
![New Product Features [March-2023]](/_next/image?url=https%3A%2F%2Ffirebasestorage.googleapis.com%2Fv0%2Fb%2Fwafeq-docs.appspot.com%2Fo%2Fmedias%252Fda960b17_%D8%AA%D8%AD%D8%AF%D9%8A%D8%AB%D8%A7%D8%AA%20%D9%86%D8%B8%D8%A7%D9%85%20%D9%88%D8%A7%D9%81%D9%90%D9%82%20%D8%A7%D9%84%D8%AC%D8%AF%D9%8A%D8%AF%D8%A9%20%5B%D9%85%D8%A7%D8%B1%D8%B3%202023%5D.png%3Falt%3Dmedia&w=3840&q=75)