How to create purchase order
When embarking on a project, you'll require products, for which you'll need a Purchase Order. A Purchase Order is a financial document from the buyer to the seller. It outlines specifics about the goods or services to be bought, including quantity, description, price, payment terms, and shipping and delivery details.
Steps to Create a Purchase Order
- From the main menu on the left, click on "Purchases" and then select "Purchase Orders".
- Click on "Add Purchase Order", Then, enter the Purchase Order number, Vendor, currency, date, and other relevant details.
- Below these details, you'll find a section for product details, like description, account, quantity, and price. You can also add a cost center or tax rate, either from the drop-down menu or manually by clicking "Add Tax Rate".
- For taxes, you can specify the price as either "Including Tax" or "Excluding Tax".
- To add another product to the Purchase Order, click on "Add Line" and enter the new product's data.
- (Optional) You can add Notes & Payment details in the designated box.
- Click on "Add Stamp or Signature" and upload the corresponding file to the Purchase Order.
- Click "Save" in the upper left corner to save the Purchase Order as a draft.
- To send the Purchase Order, click on "Save and Send". A screen will appear where you can choose to send the order via email or WhatsApp.
Converting the Purchase Order to a bill
Converting the Purchase Order to a bill
After creating a Purchase Order, you can convert it into a bill. Click on "To Bill". A screen will appear showing the bill details. All you need to do is enter the bill number, and all the Purchase Order data will automatically appear in the bill.
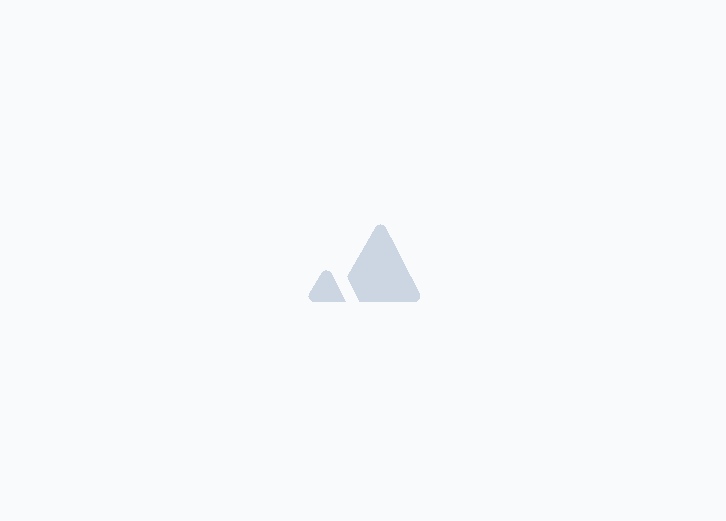
![New Product Features [March-2023]](/_next/image?url=https%3A%2F%2Ffirebasestorage.googleapis.com%2Fv0%2Fb%2Fwafeq-docs.appspot.com%2Fo%2Fmedias%252Fda960b17_%D8%AA%D8%AD%D8%AF%D9%8A%D8%AB%D8%A7%D8%AA%20%D9%86%D8%B8%D8%A7%D9%85%20%D9%88%D8%A7%D9%81%D9%90%D9%82%20%D8%A7%D9%84%D8%AC%D8%AF%D9%8A%D8%AF%D8%A9%20%5B%D9%85%D8%A7%D8%B1%D8%B3%202023%5D.png%3Falt%3Dmedia&w=3840&q=75)